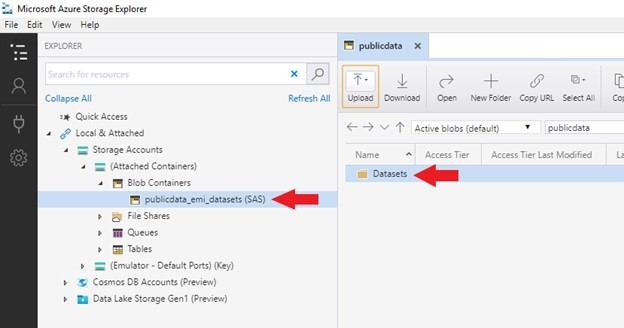1) First Download and Install 'Microsoft Azure Storage Explorer' by following the instructions on the page https://azure.microsoft.com/en-us/features/storage-explorer/.
2) Open the 'Microsoft Azure Storage Explorer' application, and select the Open Connect Dialog button (Plug Icon):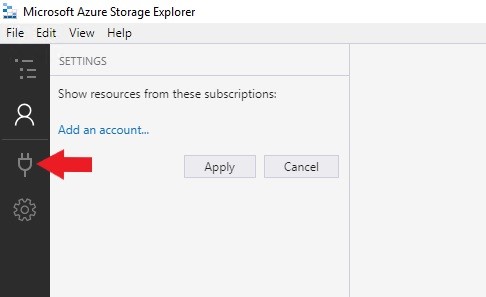
3) The Connect to Azure Storage interface will show options for connecting to the storage account. Choose the Use Shared access signature (SAS) URI option then select Next:
-uri.jpg?width=690&upscale=false)
4) Copy this string: https://emidatasets.blob.core.windows.net/publicdata?sv=2019-12-12&si=exp2022-03-31&sr=c&sig=m2kSNI61k%2BmyHl1O84EdFlaXbgRMve%2BNByuDIzoMMXg%3D
Paste it into the URI: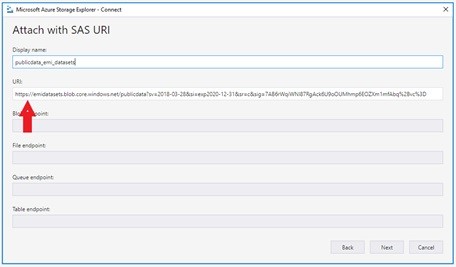
Please not that the SAS token will expire, so this value may change over time.
Select Next
5) You will be shown a Connection Summary, check the values and select Connect:
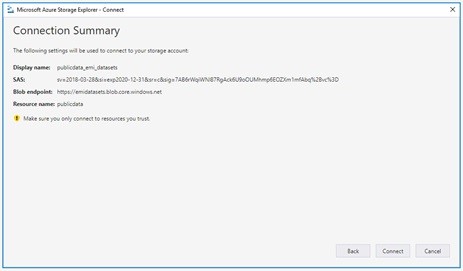
6) You should now be presented with access to the Blob Container and the folders: